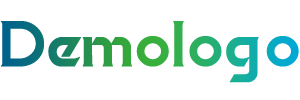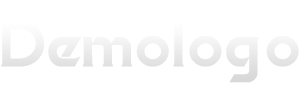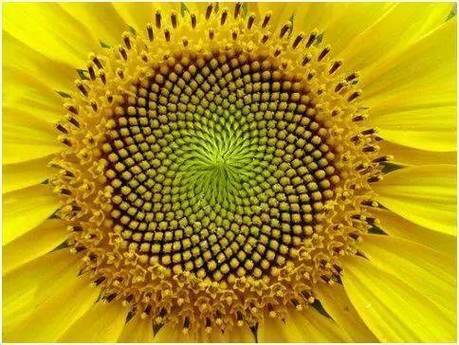
向日葵远程控制提示“需要支持远程开机的设备”是什么意思
不是,开机网卡也可以开机还有其他软件也可以,不过只能用在台式电脑上,开一台机子。
开机棒的话就是可以笔记本和台式都能用的,而且可以开无数台机,只要有授权。 向日葵是国内远程控制行业的领军者。向日葵远程控制于12月18日推出首款硬件――向日葵开机棒,实现一个棒子可以轻松唤醒数百台主机。
在国内外众多远程控制软件中,向日葵远程控制的开机棒是最具特色的一个。
它不是单纯的硬件,配合向日葵的主控端程序,软硬兼施之后,才能发挥最大的功效。
它只要进行简单的配置就可以上百台主机实现远程开机。
更重要的是,超越了网卡的功能,使用iPad就能开启或唤醒开机棒所在局域网的所有主机。
这种全新概念的产品,被广大用户和媒体称为远程开机神器。 1、电脑必须安装启动芯片才可以支持远程启动,已经有启动芯片的可按照以下步骤设置。
2、右击“我的电脑”,从弹出的菜单中选择“属性"项。并在弹出的窗口中点击”高级系统属性“进入。
3、然后在打开的”系统属性“窗口中,勾选 ”允许运程协助连接这台计算机“,并点击”高级“选项卡。
4、在打开的”远程控制属性“窗口中,勾选 ”允许这台计算机被远程控制“项,并点击”确定“完成设置。
5、接下来就看一下实现远程控制的方法:点击”开始“→”附件“→“远程桌面连接”项进入 。
6、在打开的“远程桌面连接”窗口中,输入要进行连接的计算机IP地址或计算机名,然后点击“连接”按钮即可进行远程连接,连接完成后,就可以实现对远程计算机的控制操作啦。7、当然,还可以使用相关软件来实现,运行该软件。
8、当需要对远程某一台计算机执行”远程开机“操作时,只需要点击程序主界面中的”远程开机“按钮。
向日葵如何远程操作他人的电脑
向日葵远程控制软件实现远程操控电脑的具体方法如下:
1、首先,右键我的计算机,选择“属性”:
2、然后,在弹出的页面中选择左边的“远程设置”打开:
3、在远程设置页面,远程协助:勾选“允许远程协助连接这台计算机”,远程桌面:选择“允许运行任意版本远程桌面的计算机连接:
4、在电脑网络连接点开“打开网络和共享中心”:
5、最后,输入远程控制电脑的IP地址就可以远程操控了:
向日葵远程桌面使用帮助教程
向日葵主控端是基于web的远控控制台模式,无需传统主控端程序。如果对远程主机使用远程桌面或远程文件管理等功能,需要安装主控端浏览器插件。主控端插件一般无需单独下载安装,会直接通过浏览器提示自动安装,如果无法从浏览器中自动安装可选择下载本安装程序。远程接入插件合集包含:远程桌面、远程文件管理和远程摄像头等插件。 ●通过WEB主控端开始远程控制,进入远程桌面 成功登录远程主机。 ●远程桌面工具条 向日葵远程桌面工具条,有黑屏模式、模式选择、快捷键、色彩设置、视图设置、辅助功能以及全屏一共7个功能按键。 1、黑屏模式 开启远程桌面模式,当由远程接入时,桌面会强制黑屏,直至远程桌面结束,可有效地保护用户远程操作的安全。当远程完毕时,选择关闭黑屏模式即可。 2.模式选择 远程桌面的模式分为两种:控制模式和观看模式。这两种模式的区别在于,控制模式下可以对被控端进行任务操作,权限和登陆被控端电脑的账号完全一样,而观察模式下,主控端是不可以对被控端进行操作的,光标显示禁用。 3.快捷键 为了更方便主控端的操作,远程桌面工具设置有各种常用的快捷键,选择了对应的快捷键点击,就会在被控端打开对应的程序或者执行对应的操作,使用起来十分方便。 4.色彩设置 默认情况下色彩设置是自动调节的,系统会根据用户当前的实际情况去进行调整色彩 网络资源有限的用户可以根据自己的实际情况去调节桌面的颜色质量,质量越低,操作起来会越流畅,一般情况下选择增强色(16位)即可。 5.视图设置 主控端可以通过这个设置去调整屏幕的分辨率,此调整将直接影响到被控端,等同于在被控端直接通过邮件桌面属性设置屏幕的分辨率。 6.辅助功能 这个功能比较新颖,目前只有2个功能:启动屏幕白板和同步剪切板 同步剪切板的功能:在被控端复制的信息,能够直接在主控端这边的电脑粘贴,信息传输十分方便。 屏幕白板:开启这个功能后,屏幕就变成一个画写板,可以使用红色笔在屏幕上书写信息,被控端可直接看到主控端在屏幕上书写的效果。 7.全屏 点击全屏按键后,远程桌面将切换到全屏幕的环境,再次点击即可恢复。
向日葵主控端是基于web的远控控制台模式,无需传统主控端程序。如果对远程主机使用远程桌面或远程文件管理等功能,需要安装主控端浏览器插件。主控端插件一般无需单独下载安装,会直接通过浏览器提示自动安装,如果无法从浏览器中自动安装可选择下载本安装程序。远程接入插件合集包含:远程桌面、远程文件管理和远程摄像头等插件。 ●通过WEB主控端开始远程控制,进入远程桌面 成功登录远程主机。 ●远程桌面工具条 向日葵远程桌面工具条,有黑屏模式、模式选择、快捷键、色彩设置、视图设置、辅助功能以及全屏一共7个功能按键。 1、黑屏模式 开启远程桌面模式,当由远程接入时,桌面会强制黑屏,直至远程桌面结束,可有效地保护用户远程操作的安全。当远程完毕时,选择关闭黑屏模式即可。 2. 模式选择 远程桌面的模式分为两种:控制模式和观看模式。这两种模式的区别在于,控制模式下可以对被控端进行任务操作,权限和登陆被控端电脑的账号完全一样,而观察模式下,主控端是不可以对被控端进行操作的,光标显示禁用。 3. 快捷键 为了更方便主控端的操作,远程桌面工具设置有各种常用的快捷键,选择了对应的快捷键点击,就会在被控端打开对应的程序或者执行对应的操作,使用起来十分方便。 4. 色彩设置 默认情况下色彩设置是自动调节的,系统会根据用户当前的实际情况去进行调整色彩 网络资源有限的用户可以根据自己的实际情况去调节桌面的颜色质量,质量越低,操作起来会越流畅,一般情况下选择增强色(16位)即可。 5. 视图设置 主控端可以通过这个设置去调整屏幕的分辨率,此调整将直接影响到被控端,等同于在被控端直接通过邮件桌面属性设置屏幕的分辨率。 6. 辅助功能 这个功能比较新颖,目前只有2个功能:启动屏幕白板和同步剪切板 同步剪切板的功能:在被控端复制的信息,能够直接在主控端这边的电脑粘贴,信息传输十分方便。 屏幕白板:开启这个功能后,屏幕就变成一个画写板,可以使用红色笔在屏幕上书写信息,被控端可直接看到主控端在屏幕上书写的效果。 7. 全屏 点击全屏按键后,远程桌面将切换到全屏幕的环境,再次点击即可恢复。
向日葵远程控制新手使用教程
向日葵远程控制具有面对各种复杂网络环境下实现内网穿透,您可以轻松通过浏览器对远程PC的服务、进程、用户和文件等进行管理。
作为一个新手,如何开始玩转向日葵远控?
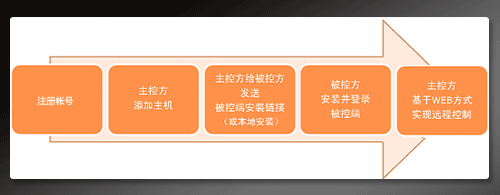
一、注册帐号
主控端访问向日葵官网(http://sunlogin.oray.com/),点击页面右上方【注册】即可进入注册页面进行注册。

二、主控方添加主机
1、由主控方访问向日葵官网,使用帐号登录进入向日葵管理,如下图所示,在设备列表中点击“添加设备”。
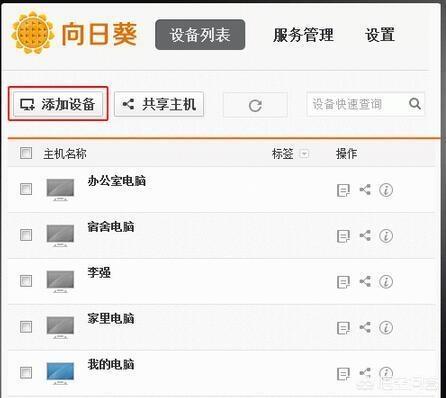
2、填写主机信息
向日葵远程控制留痕吗
一般情况下,向日葵远程控制会有一些操作记录和留痕,这些记录主要是为了方便用户对远程控制的操作进行管理和追溯,同时也是为了保障远程控制的安全性。
具体来说,向日葵远程控制可能会记录如下信息:
1. 连接记录:记录用户的登录时间、登录IP地址和远程连接的设备信息。
2. 操作记录:记录用户对远程设备的操作,如文件传输、屏幕截图、远程控制等。
3. 日志记录:记录向日葵的运行日志,包括程序启动和关闭、连接和断开、错误信息等。
值得注意的是,向日葵远程控制程序本身是安全可靠的,但如果用户使用的计算机或网络存在安全漏洞,可能会被黑客攻击或者恶意软件侵入。因此,在使用向日葵远程控制时,建议用户加强计算机和网络的安全防护,确保远程控制操作的安全性。